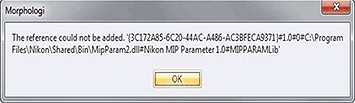This technical note describes how to upgrade the Morphologi software from version 7.40 onwards to 7.42 and later versions.
Introduction
This technical note describes how to upgrade the Morphologi® software, from version 7.40 onwards to version 7.42 only (for versions earlier than this or for new installations, please contact the Malvern Helpdesk).
This procedure may be carried out by a customer.
The installation CD contains all the necessary files for the Software installation.
You must have administrator rights to install the software.
Before software installation
Ensure the computer meets or exceeds the minimum specification described in the software update notification (SUN) found on the Software CD.
Ensure all devices are powered up i.e.
- Nikon microscope switched on using rear panel rocker switch on right hand side.
- Power Supply Unit switched on at ac outlet on the left hand side.
- Check that all the power LEDs (Power, +5v, +12v) are illuminated.
- Computer and Monitors on.
Uninstall the old Morphologi software
Data backup is a customer responsibility and all analysis data must be backed up before upgrade of the software. The data is found in the following default directories unless different file paths were selected on installation. (The folder name is appended with 'G2' in the case of a G2 instrument).
Windows 7:
C:\Users\Public\Documents\ Malvern Instruments \Morphologi
Windows XP:
C:\Documents and Settings\All Users\Shared Documents\Malvern Instruments\Morphologi
- Back up all configuration data from the following location.
Windows 7:
C:\ProgramData\Malvern Instruments\Morphologi
Windows XP
C:\Documents and Settings\All Users\Application Data\Malvern Instruments\Morphologi
(Note: these may be classed as 'hidden' folders on the system computer)
- Navigate to the Control Panel
- Select Programs and Features (Windows 7) or Add or Remove Programs (Windows XP)
- Select Morphologi.
- Follow the Windows on-screen wizard prompts.
Install the new Morphologi software
After the software installation is complete
Check the software version by navigating to Help-About Morphologi and ensure that the version is 7.42
Carry out basic operation check as follows:
- Click on Tools-Microscope to obtain the manual control dialogue.
- Using the move to position drop down menu
- Use the move to position button (shown above) to select the bottom light calibration icon

Check that the stage moves to above the large circular hole.
- Check that the camera image area is not black and that the full screen monitor displays the camera image.
- Select an objective magnification and ensure the revolver moves.
- Select the light page on the right hand side
- Set the light intensity at 80% and press the 'Set Light' button
- Check the image intensity varies.
- Select each objective and set the light at 80% for each.
- Click on the Episcopic (top light) icon .

A relay should be heard to click and the top light should be selected.
- Click on the focus target buttons


The target should be heard to move.
- Using the move to position drop down menu to select the move to sample load position icon .

- Check the system moves over Grating pos 2 - the second grating from the left when viewed by a user.
- Select the 5x objective.

- Focus on the grating (z ≈ 1.5 to 2.2mm) using either the joystick or manual microscope control.
- Click on
 to remove the target from view.
to remove the target from view. - Select each objective in turn and, for each, set the light to 60%.
- Run a characterization. Refer to Technical Note: MRK1265 Customer Characterisation
- It is a good idea to run a PVS5113 slide if available to verify the performance of the instrument.
Appendix: Installing the Nikon microscope driver (error on characterization)
If an error of the type above is seen when running the characterization, follow the instructions below to install the Nikon drivers:
- Install the Nikon driver pack by running the NikonLSDK.msi executable from the following location:
C:\Program Files\Malvern Instruments\Morphologi \Drivers\Nikon
- Power the instrument off and on again using the back panel rocker switch on the right hand side.
- Windows should auto-detect the microscope and install the driver. If not re-run the driver pack installation and power cycle the instrument.
- If this is not successful contact the Malvern Helpdesk.
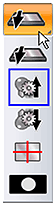






 to remove the target from view.
to remove the target from view.